Profiling ist jede Art der automatisierten Bearbeitung von Personendaten, um bestimmte persönliche Aspekte einer natürlichen Person zu bewerten.
FAQ
Ausländische Unternehmen, die Daten von Personen in der Schweiz im Zusammenhang mit Warenhandel oder Dienstleistungen oder zwecks Beobachtung des Verhaltens bearbeiten, müssen eine Vertretung in der Schweiz benennen.
Continue reading “Ist ein Datenschutzbeauftragter in der Schweiz Pflicht?”
Eine Datenschutzerklärung wird empfohlen, sobald Google-Dienste oder andere Services von Dritten eingesetzt werden.
Continue reading “Benötige ich eine Datenschutzerklärung und ein Impressum?”
Die DSGVO ist die Europäische Datenschutzgrundverordnung in Kraft seit Mai 2018.
Continue reading “Was ist die sogenannte “DSGVO”?”Cookies sind kleine Textdateien, die Informationen speichern, um die Nutzer:in wiederzuerkennen bzw. zu verfolgen. Ein klassisches Beispiel sind in einen Warenkorb gelegte Produkte, die beim nächsten Website Besuch wieder angezeigt werden.
Je nach Kontext können alle Personendaten als besonders schützenswert betrachtet werden.
Continue reading “Was sind besonders schützenswerte Personendaten?”
Mit dem Online Tool Mail Tester kannst du prüfen, ob alles richtig aufgesetzt ist. Abhängig vom Inhalt deines E-Mails solltest du zwischen 9/10 und 10/10 Punkten erreichen.
Continue reading “Wie kann ich den Spam Score meiner E-Mail testen?”
In den Kampagnen oder auch in den Segmenten kannst du einen Datums-Filter setzen.
Continue reading “Wie kann ich prüfen ob ein Datum abgelaufen ist?”
Mit dem folgenden Shortcode, kannst du Tags in deiner Website einbetten.
Continue reading “Wie setzet ich Tags auf einer WordPress Seite?”
Die Versandzeiten der Print-Mailings sind ca. 4 Tage.
Continue reading “Wie sind die Versandzeiten der Print-Mailings?”
Wenn du das Formular in Aivie erstellt hast, kannst du dies auf deiner WordPress Webseite einbauen.
Continue reading “Wie füge ich ein Aivie Formular in meine WordPress Seite ein?”
The e-mails are displayed in High German.
No, that is not necessary.
The Aivie templates are based on Bootstrap. This means you can use all the features of Bootstrap directly in your landing page template.
For example, you can assign the class “text-muted” and the text will be displayed directly in gray.
With the concept of reusable dynamic content, you can create components once and then reuse them in different emails.
Continue reading “How do I create dynamic content in Mautic?”
To create Reusable Content, you can first edit your dynamic content in the corresponding menu.
Continue reading “How do I use Dynamic Content / Reusable Content?”
You can find your invoices in your user account.
You can easily create segments in the following steps.
Aivie is based on the Mautic technology. This makes it easy for you, as important integrations with many existing content management systems are already in place.
Continue reading “How do I integrate Aivie into my website?”
Assets are files that you usually provide to your contacts after filling out a form. Assets are trackable and can be associated with custom point values, history, and tracking statistics.
Forms are used to collect contact information, often in exchange for access to a download or an email newsletter. So, forms allow you to request various information about your users:inside. In the example we show you how to create a newsletter form.
Continue reading “How do I add a newsletter form to my website?”
With this tutorial you will create your own contact and send yourself an email:
Continue reading “How do I create my own contact and send me an email?”
With the help of segments you can easily organize your contacts. These segments can be composed from a variety of criteria.
In the segment overview, in the right column, which displays the number of contacts located in this particular segment.
- To create a new segment, navigate to Segments in the side menu and click “+ New” in the upper right corner.
- Name your segment, besides an internal name you can also assign a public name for a segment.

The public name is the name that will be displayed to the contact in the Preference Center. This means that the contact has the possibility to remove itself from the segment. - Under the “Filter” tab you can define the filters to assign the contacts to this segment.

- Save and publish your segment.
If a segment is not published, it is not available for use in Aivie/Mautic and will not appear in any dropdown box.
You can import contacts into Mautic using the following steps. Here you can also find the Excel template to import your contacts correctly.
- First, click on the “Contacts (Leads)” field in the page menu.
- Now open the drop-down menu in the upper right corner and click on “Import”.

- In the next step you can upload your file to import your contacts into Mautic.
For CSV: Adjust the CSV settings according to the criteria below. If you use a file with a non-standard separator or a non-standard encoding, you can still adjust the setting here.

- The field mapping page should now be displayed. In the first group of options you can select owner, segment and tags that you want to globally assign to all imported contacts.
- The second group of options allows you to map the columns from your file to the custom fields of the contacts.
- The third group of options allows you to assign columns from your file to specific contact attributes, such as creation date, etc.
- When your field mapping is ready, click one of the import buttons.
- Your contacts will be imported into Mautic.
Important information to import contacts into Mautic with a CSV file:
- The CSV file must be in UTF8 encoding. This is because other encodings can cause problems when importing. Google Sheets automatically encodes to UTF8, Libre/Open Office lets you choose the encoding before exporting. Save your file as a “Comma-separated values CSV file”.

- For boolean values like doNotEmail or custom boolean fields, use true, 1, on or yes as TRUE values. Anything else is considered wrong.
- Use ISO8601 notation for date/time values, i.e. YYYY-MM-DD hh:mm:ss Example: 2019-01-02 19:08:42
See the Mautic documentation for more information on importing your contacts into Mautic.
And here’s how you can now build your first follow up Campaign for your contacts.
Theoretically,Campaigncan be roughly divided into three types:
- Time-controlled Campaign, e.g. automatic follow-ups after a certain period of time
Time-driven Campaignare the type of Campaignthat focus on specific timed events. These events can be anything, but usually take the form of emails. For example, you can set email events to trigger after a certain number of days or on a certain date in the future. - Contact-driven Campaign, e.g. automatic sending of content after an action of the contact
Contact driven Campaignare used to trigger events based on interactions with specific contacts. These interactions can occur when the contact lands on a particular page, opens an email, spends a certain amount of time on a website, or performs other activities. Such Campaigncan be set up to respond to these actions by sending an email to the contact either immediately or at some point in the future. - Mixed Campaign, e.g. lead magnet Campaignwith automatic follow-up
It is also possible to create Campaignthat consist of both time-controlled Campaignand contact-controlled actions. This powerful mixed Campaignmeans that actions can be triggered by specific dates or after specific time periods as well as by direct actions from a contact.
You see, practically, it matters less what type your Campaign is. It’s about choosing events that are appropriate for the contacts, and that will work towards your goals.
To start creating your Campaign, you should have made the following settings:
- Create a contact segment or form to initialize your Campaign. If you are already using an existing segment or form, make sure they are up to date.
- Create all the custom fields you need for your contact profile.
- Set up appropriate channels such as text messages, emails, and focus items to communicate with your contacts.
- Create assets, landing pages or other components that you want to use for your Campaign. If you are using assets, make sure you have uploaded them before you start the Campaign.
- Although you can set up channels and create components while creating the Campaign, it’s ideal if you prepare them as this will make the Campaignprocess faster and more efficient for you.
Then it’s on to creating your first Campaign:
To start creating Campaign, perform the following steps:
- Click Campaignin the left navigation menu.
- Click on “+ New” in the upper right corner. The New CampaignWizard is displayed, as shown in the figure below.

- Enter a name and a short description for your Campaign. Optionally, you can specify the following settings:
- Category. Categories help you organize your Campaign.
- Allow contacts to restart the Campaign. Click the toggle switch to allow contacts to restart the Campaign when they create a Campaign for a recurring message (e.g., birthdays, subscriptions) or transactional activity (e.g., activity notifications, data refresh). Enabling this option allows contacts to run the same Campaign several times.
- Published. Click the toggle to publish or not publish the Campaign. Make sure you don’t publish a Campaign until it’s actually ready and tested. You can publish a Campaign at a later time or unpublish it by setting a time and date.
- Click “StartCampaign” to start creating the Campaign and add at least one event to save it.
- After adding events to your Campaign, close the Campaignand click Save & Close to save your changes.
The Campaignprovides a blank canvas on which you can build your Campaign. The functions include conditions, decisions and actions. You create your workflow by selecting different decisions, actions, and conditions, or simply dragging and dropping them onto the canvas.
- Click onCampaignStartCampaign”.

- Specify from which source the contacts for the Campaign should be taken. Campaigncan be triggered by contacts that are a segment and/or forms that have been submitted.
- Contact Segments: Select this option if you want to send your Campaign to a specific group of contacts who share certain attributes, such as “Based in the US” or “Visited Product A site.”
Note that the segment selection only shows public segments. So if you don’t find a segment in the list, please check in the segment if it is also published. - Contact forms: Select this option if you want to start the Campaign when the contact fills out a specific form. Forms are the primary point for collecting information about a contact. This information can then be used to perform a series of actions in a Campaign.
- Contact Segments: Select this option if you want to send your Campaign to a specific group of contacts who share certain attributes, such as “Based in the US” or “Visited Product A site.”
- Click the plus in the gray circle to add at least one event to your Campaign.

An event consists of individual actions, decisions and/or conditions, or a combination thereof. If this logic is new to you, then you can learn more about the individual events in the Mautic documentation.
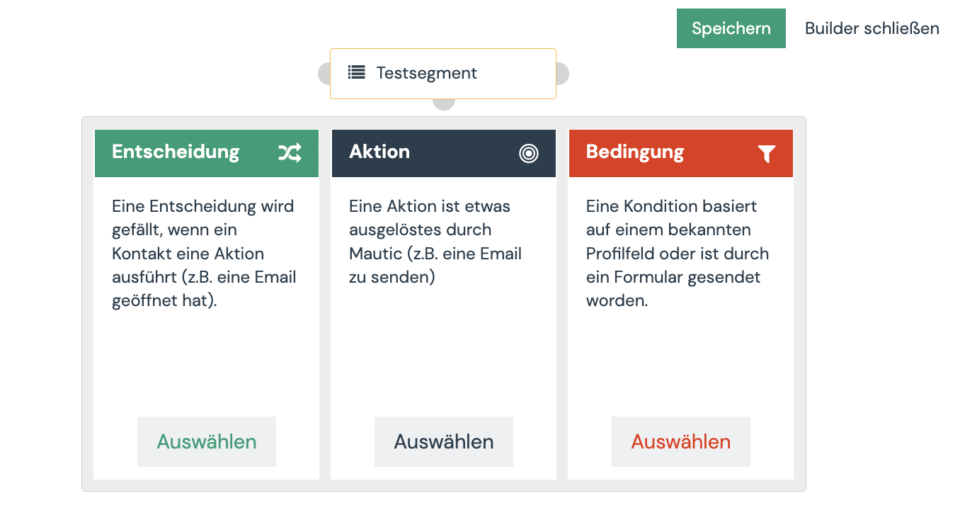
Campaignare central to contact management, to your marketing efforts, and to drive sales. A Campaign can send messages to all contacts in the segment or to a subset you specify. You can set whether the Campaign sends the message once or at a recurring interval. Learn more about the different Campaignhere.
What preparations are needed for the creation of a Campaign and a short overview of the Campaign, you can see in the linked articles.
Now we are building a newsletter follow up Campaign:
- Select your newsletter contact segment here to select the desired contacts for this Campaign.
To test the Campaign, you can store your test segment here.

- Now click on the plus sign in the gray dot to add an event.

- Select the action event to send an email.
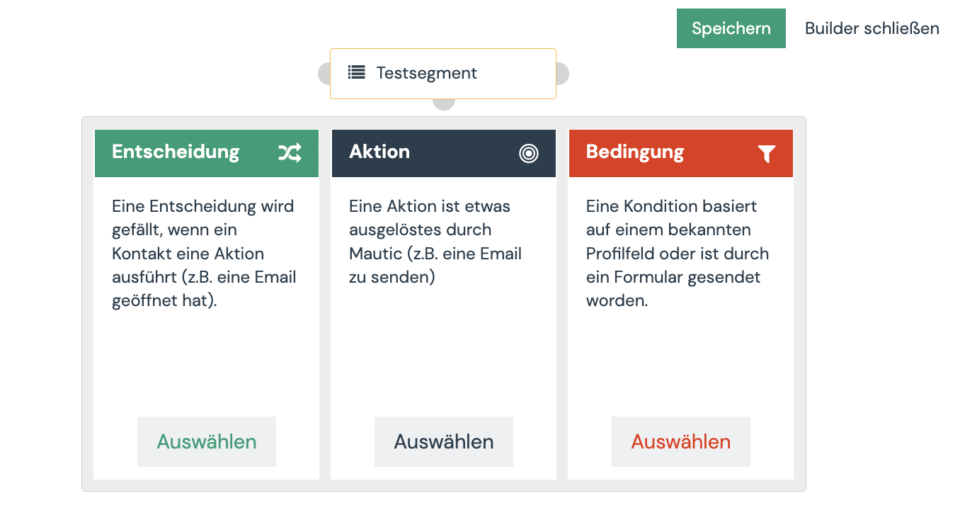
- Search the action “Send e-mail”.
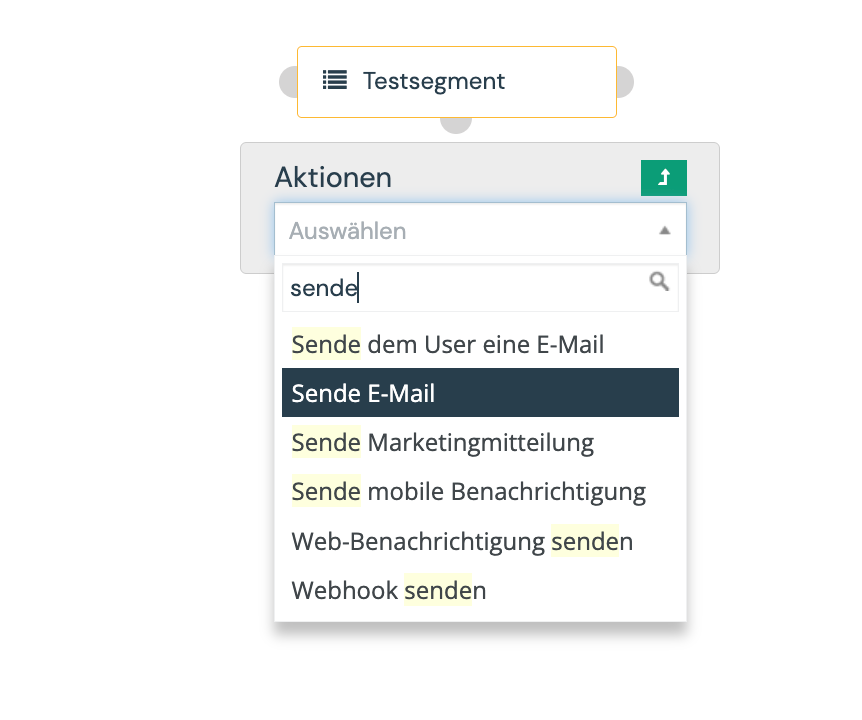
- Under “Email to be sent” link your created email and under “Perform this operation” you can set after how many days, minutes, hours the email should be sent or schedule the email for a specific time.

- Now you can attach more follow up emails in the same style.
- Finally, save your Campaign and test it with your test segment. Small tip: You can shorten any waiting times for the test.
With Aivie you can send your e-mails to mailtrap.io test.
You can test send your emails to your segment, but the emails will end up in the test box and not with your contacts. Here’s how you can check them.
If you want to use the email in Campaign later on, you can simply clone it and make it a Campaign.
Here’s how:
- You create your own mailtrap account.
- In your Aivie settings you can turn on Mailtrap test mode and link to Mailtrap.

- You can find the Mailtrap username and password in Mailtrap in your inbox under the credentials.


- Once you have set the test mode, you can send your email to your segment as usual. The email will not arrive at your contacts, but in Mailtrap, where you can check it.
- When you are satisfied with your email, you can turn off the test mode again and send it as usual. Note: Segment emails can only be sent once per segment. So either clone email or change segment.
Next to the Modify and Close buttons, you will find the drop-down menu to display the preview.
So the conditions within a Campaign are always evaluated only for the contacts that are also in the Campaign.
One possible reason is that a form field that is not visible is set to “Mandatory”. E.g. a free HTML field. But this can only happen if you create a form via the API.
Yes, this can be used in combination with the “Sends the content of the form” decision and checked in the Campaign.
Continue reading “How can I check for a specific value of a submitted form within a Campaign?”
Here we recommend restoring the cache. It may be that the old site URL is still in use. Certain browsers do not allow this then.
Make sure thatCampaign RestartCampaign ” has a delay of 1 minute (change “Run this event after” from immediate to relative with 1 minute). Otherwise, your Campaign will end in an endless loop.
Second, make sure your Campaign is set to “Contacts can test Campaign ” = true.
This is best solved in 2 steps. Otherwise you will get the error message: “Contact removed from campaign”.
Continue reading “How can I remove a contact from a segment in a campaign”
If a contact has already received an email marked as a marketing email, Aivie remembers it and it is not sent again.
Continue reading “What happens if a marketing email has already been sent to the contact?”
This function is great for e.g. webinar, end of subscription, or birthday:
This function is suitable for birthday campaign or webinar for example:
Continue reading “How can I send an email in a certain period of time?”
Important to note:
If the tag is not set on the confirmation page, contacts who are not yet registered in the Campaign (and on hold) will slip through the cracks.
This works best if you concatenate emails and select English as default/parent.
Continue reading “How do I send a Campaignemail in the contact’s language?”
If possible,Campaignshould always serve one goal and not become too extensive.
As a rule of thumb, a Campaign should fit on the screen.
Continue reading “What is important when building a Campaign?”
When you create a new newsletter, select the template email type and not the Campaignemail type. This way the newsletter can be sent manually and not just out of the Campaign.
The page hit came from an email where the customer:in left the wrong URL (with www).
This means < the trigger will be fired if the value is smaller than the specified one.
No, the triggers are not displayed in the history.
Yes, the contact receives the e-mail in High German.
